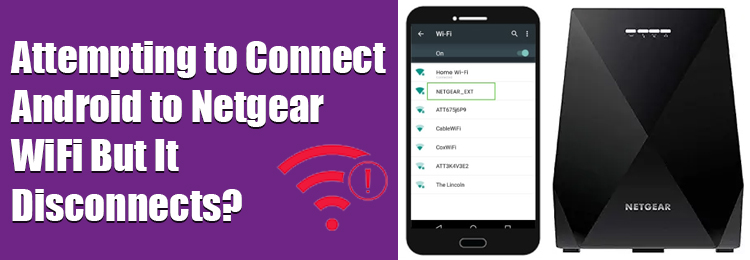
I am attempting to connect Android to Netgear extender WiFi but it keeps disconnecting. Why won’t my phone stay connected to WiFi? Is something wrong with my Netgear extender? This is the concern of 70% of people who have performed Netgear extender setup and attempt to connect their Android devices to its WiFi network i.e. Netgear_ext. If you are also complaining that your Android won’t connect to WiFi of Netgear extender, we can help you out. All you have to do is change your location. Well, we are not asking you to relocate to some other town. What we exactly want to say is clearly mentioned in the next section.
If we are asking you to change your location in case your Android won’t connect to WiFi of the Netgear extender or is unable to maintain the connection, then it simply means that you have to come closer to your extender. The concept will be clearer if you understand the science behind the WiFi connections.
WiFi connections are made with the help of wireless rays/signals. For this, it is necessary that the receiver and transmitter lie in the range. In this case, the Netgear extender is transmitter and the Android phone is receiver. Therefore, if you want your Android phone to stay connected to the WiFi of your range extender, you should come in the range of the signals emitted by your range extender. This will not only facilitate you with a stable connection but you will also notice a dramatic improvement in the WiFi speeds being delivered to your mobile phone.
Update the OS of your phoneif it is still facing problems staying connected to the Netgear extender WiFi. This is because the outdated software can create performance-related issues with your Android mobile phone.
A temporary glitch on your Android phone might be ruining your internet experience. But, fret not. Technical glitches are much easier to resolve than they sound. What you need to do is press the Power button of your mobile phone until a few options show up on the screen. Tap the option that says “Reboot”. Now, wait and let your device reboot. After that, attempt to connect your Android phone to Netgear extender. Does it stay connected now? If not, the next technique is worth a shot.
Sometimes, turning the Airplane mode on and then off can also help you get rid of the problem you are facing with your Android phone and the extender’s WiFi. You can do it easily by tapping the Airplane icon from the Notification bar of the phone and tapping it once again after a gap of 15 seconds. Just in case you are unable to find the same option in the notification bar, you are supposed to follow the steps given below to turn off the Airplane mode on your mobile phone and then turn it on.
Necessarily, it is not the Android device that can fall victim to technical glitches. It can be your Netgear extender too. Therefore, you are suggested to restart your WiFi range extender too. The process of restarting the range extender is a way different than the mobile phone. All you should do is unplug the range extender from its respective power outlet and plug it back after some time. This some time may range from 10 minutes to 30 minutes. Attempt to connect your Android to WiFi once again. If your Android won’t connect to WiFi of Netgear extender, you should try connecting it to another network.
The Android might also deny connecting to your Netgear extender WiFi if there is no window for more WiFi connections. Thus, you should disconnect a few devices and then try reconnecting.
Our post explaining what to do if your Android won’t connect to WiFi of Netgear extender ends here. This is for your general information that you can implement the same techniques for your iPhone too. Just in case, you are wondering what to do if your Android won’t stay connected for longer, then know that these tips are equally applicable. So, now all we are having is a hope that you will be able to connect your Android to Netgear extender successfully.
Tags: Android won’t connect to WiFi, Android won’t stay connected