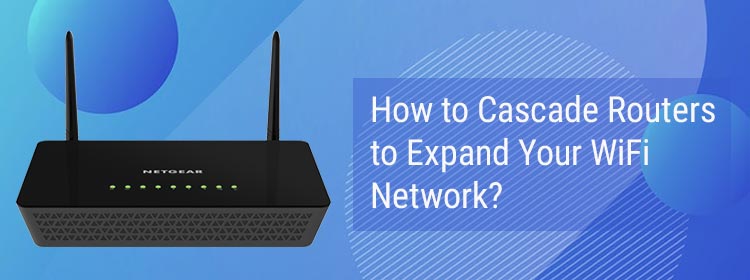How to Cascade Routers To Expand Your WiFi Network?
Jimmy Erickson / August 2, 2021
Looking to expand your WiFi network for enjoying seamless internet connectivity in every corner of your home? Do you own more than one routers at your home? Well, why don’t you consider cascading your routers? For non-techies, cascading means connecting your WiFi routers with each other. This can be done using two different ways. You can cascade routers either by connecting Ethernet to Ethernet or by connecting Ethernet to the Internet. In this article, we’re going to help you with all the steps on how to cascade routers for the expansion of your WiFi network.
Why Cascade Routers?
Before you start up with the process of cascading your routers, first let us know why it is needed. There are various advantages of cascading one router to other. For instance:
- If you own a large home and a single router is not covering every nook and cranny in your home with strong WiFi network, by cascading your current router to another, you can increase the signal strength of your WiFi.
- Another reason why you can cascade routers is perhaps you have many devices to be connected to your WiFi. But, due to the number limit of your router, you are unable to do so. Here also cascading your router to another can help you add some new client devices to your WiFi network.
- You can also cascade routers for creating an open WiFi for people visiting you every now and then and demanding your WiFi password. This way, you can prevent your guests have access to your main WiFi network.
- Lastly, you can also go ahead with the process of cascading your routers if you want to isolate the network traffic.
Now, let’s explain the process of how you can cascade routers using various methods.
Steps to Cascade Routers
As we have mentioned earlier, there are two ways you can use for cascading routers.
Cascade Routers – LAN to LAN
- For this process, you need to first jot down the IP address of your main router.
- Once done, start with connecting your PC to an Ethernet port of your secondary router.
- Now, access the routerlogin.net web-based page of your router.
- Once you are on the dashboard of your device, head towards the basic settings and check for the details entered into the field IP address.
- If you find the IP address is used the same as your main WiFi router, consider changing the last number of your IP (in the fourth box) to a different one.
- Now, navigate to the DHCP server settings for disabling the DHCP server.
- Hit the Save option for making the changes effective.
- Now, unplug the cable connected to your PC and install it to your main WiFi router.
- While you execute the process, ensure that your WiFi router is connected to the modem that is already been configured.
- Reboot your router and check if you are getting internet access on your devices.
- This is all about how to cascade routers with the LAN to LAN process. Moving on, let’s make you aware of the other process.
Cascade Routers – LAN to WAN
As noted in the LAN to LAN process, here also you need to note down the IP address of your main WiFi router.
- Once done, using an Ethernet cable, connect your PC to your secondary router.
- Now, again access the dashboard of your router using the default web address.
- Accessing the Basic setup settings, check for the option IP or Local IP address.
- If you find the IP address entered into the field is the same as of your main WiFi router, consider changing the third number in the third box to a different one.
- Doing so will set your secondary router to a changed IP segment.
- Now, hit the Save button and let the changes be effective.
- Thereafter, plug out the cable from your PC for connecting it to your main WiFi router.
- Power cycle your device after changing the connections and see if you are able to access the internet on your client devices.
This is all about how you can cascade routers for expanding your WiFi network. In case you find the process of cascading routers a bit complex, consider contacting our technical support executives to help you out. We wish you enjoy an expanded WiFi network in all areas of your home.
Tags:
routerlogin.net