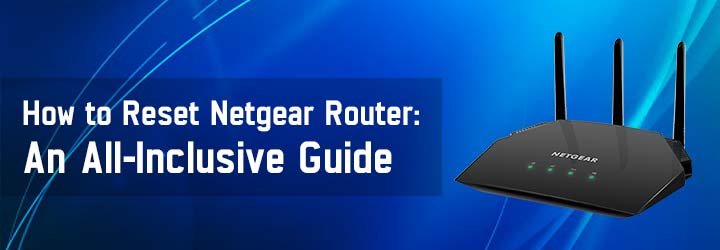
Is your Netgear router not working as anticipated? Are you unable to access the Netgear router login page even the correct web address and right credentials? Well, in that case, you are left with no other option than a factory reset. Wondering how to reset Netgear router to factory settings? Gotcha!
This post will guide you through every single step to factory reset your Netgear WiFi router. Just sit back, relax, and restore the default factory settings on your home router. Let’s get started.
All those settings you have customized while setting up your router through routerlogin.net web page will be wiped out.
These settings include your router’s username and password, wireless SSID, and IP address of your router.
In addition to this, port forwarding you have earlier set up for public services on your WiFi network to permit access for video conferencing, email servers, or any other specific internet application, these ports will also get blocked again after Netgear router reset.
So, you need to reconfigure your WiFi router as soon as the factory reset process gets completed. It is recommended to take a backup of all customized router settings made by you so that you can easily restore them after reset. No need to reconfigure your Netgear router through routerlogin page or the Netgear genie app.
There are two methods to reset your Netgear WiFi router. They are:
Let’s ring up the curtains from these methods one by one.
Using the Reset Button
To reset password and other settings on Netgear router using the reset button, follow the steps below:
There you are! That’s how you can hard reset Netgear router. Once you reset Netgear router, make sure to download and install the latest Netgear firmware update on your router.
Through the Web User Interface
If you are unable to reset your Netgear router by pressing its Reset button, go with this method. You need to access the router’s web user interface to restore the default factory settings. Here’s how:
Important Note: Keep in mind to use only the web browser that is running on its latest version.
That’s it! In this way, you can reset Netgear router to default factory settings using the web user interface. On the off chance if you are not able to perform the Netgear router factory reset process even after following the aforementioned steps properly, then you need an expert’s guidance. Just contact our highly knowledgeable technicians and reset your WiFi router to the default factory settings.