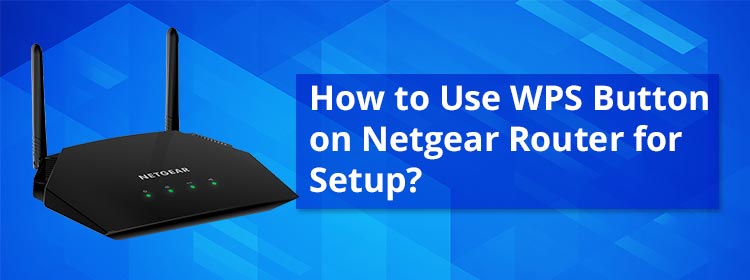
Prominent in the networking industry, Netgear builds networking devices with cutting-edge technology. In this post, we are going to discuss installing a Netgear router at home. Right after you have purchased a Netgear router, you need to install it or set it up at home. We are going to tell you about how to use the WPS button on Netgear router for setup.
With the advancements in technology, we all need fast-speed internet access. Almost all the daily tasks are done online. Right from education to shopping to jobs, everything is done online using the internet. Thus it is essential that every home has its own home network. So setting up a Netgear router will be helpful in getting blazing-fast internet access in your home.
Before telling you about the instructions for how to use the WPS button on Netgear router to set it up, we want you to know what WPS means.
WPS stands for WiFi Protected Setup. With this type of setup, you do not need the network name and password to have access to the network. You complete the setup without having to enter the username and password. This is the easiest way to complete the Netgear router setup.
There is one important requirement that you need to consider for sure in order to use the WPS button on Netgear router for setup. The devices should support WPS connections for using this method. Thus, check your Netgear router as well as the modem if they support a WPS connection or not, and then proceed with this method.
In case the router or modem does not support a WPS connection, then you have the web browser method that involves logging in via routerlogin.net. You can also use the Nighthawk app to get the task at hand executed.
Commence the Netgear router setup process by placing the device at a suitable location in the home. If you haven’t unboxed your router yet, then it is time you execute that step first. After unboxing, bring your router to the same room where the modem has been placed by you. Closer to the modem is the suitable place for the Netgear router for the setup. Choose a dry and clean place for the router.
The next step after the router placement is to apply power to the devices. There ought to be an available power socket near the modem so that you can connect the router here. In case of the absence of the same, you can use an extension cord. Connect the power adapter that came along with the router to it. Plug the other end into the power socket. Use the power button on the router to apply power to it.
Once the power is applied, you will see that the lights on it will begin flickering. After some time the lights should turn solid. If this does not happen then try to unplug and replug the router once. Check that the power socket that you are using should be damage-free. Also, the power cable should not be loose or damaged. Be certain that the power supply to the router, as well as the modem, is optimum.
Finally, you are on the last step to use the WPS button on Netgear router to complete the setup process. Look for the button labeled WPS on your router now. Upon finding it, press it gently. Do the same with the WPS button on the modem. That’s it! Your Netgear router is now set up.
This is all about how you can complete the setup process by putting to use the WPS button on Netgear router. After setting up the router, you can move the router to a new location and have access to its WiFi. If the signal seems weak then move the router a little closer to the modem and then you can have better signals.
Tags: routerlogin.net